최종 목표
먹구름 하늘 만들기
1. VolumetricCloud를 선택 후, Detail/ Cloud Material/ Material에서 파일과 돋보기 아이콘을 선택한다.
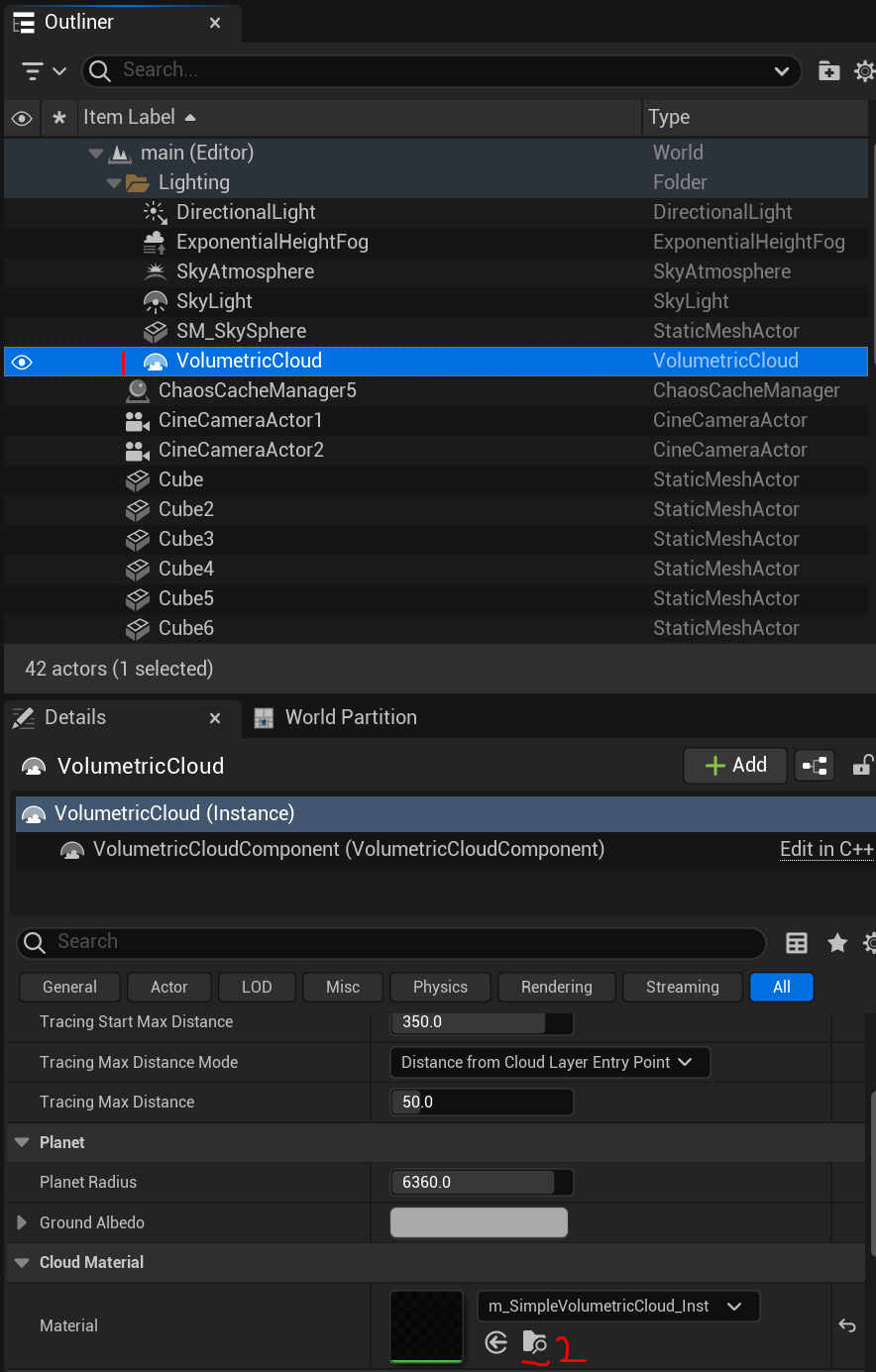
2. Content Browser에서 SkyMaterial이라는 폴더를 생성해 주었다.
그리고 m_SimpleVolumetricCloud과 m_SimpleVolumetricCloud_Inst를 끌어다가 SkyMaterial로 복사해 준다(Copy Here).
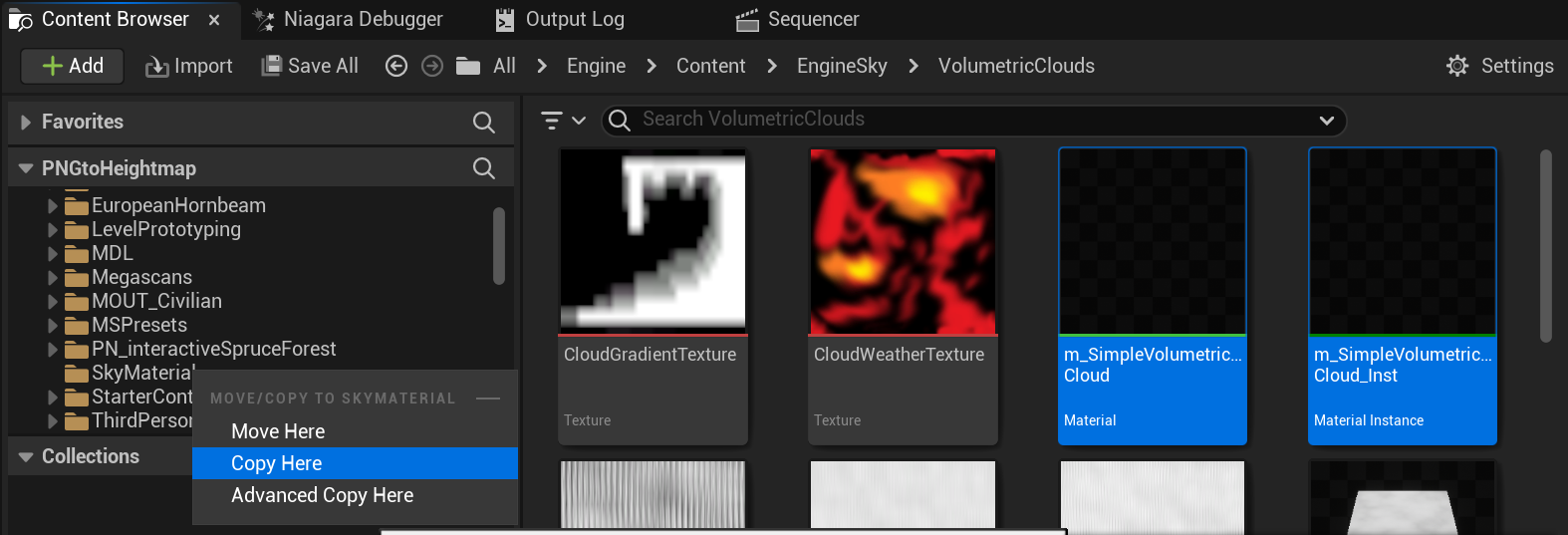
3. SkyMaterial폴더에 있는 m_SimpleVolumetricCloud를 선택한 후 m_SimpleVolumetricCloud_Inst를 더블클릭해서 Details/Genteral/Parent에서 왼쪽 화살표 동그라미를 설정해서 방금 선택한 Material로 바꿔준다.
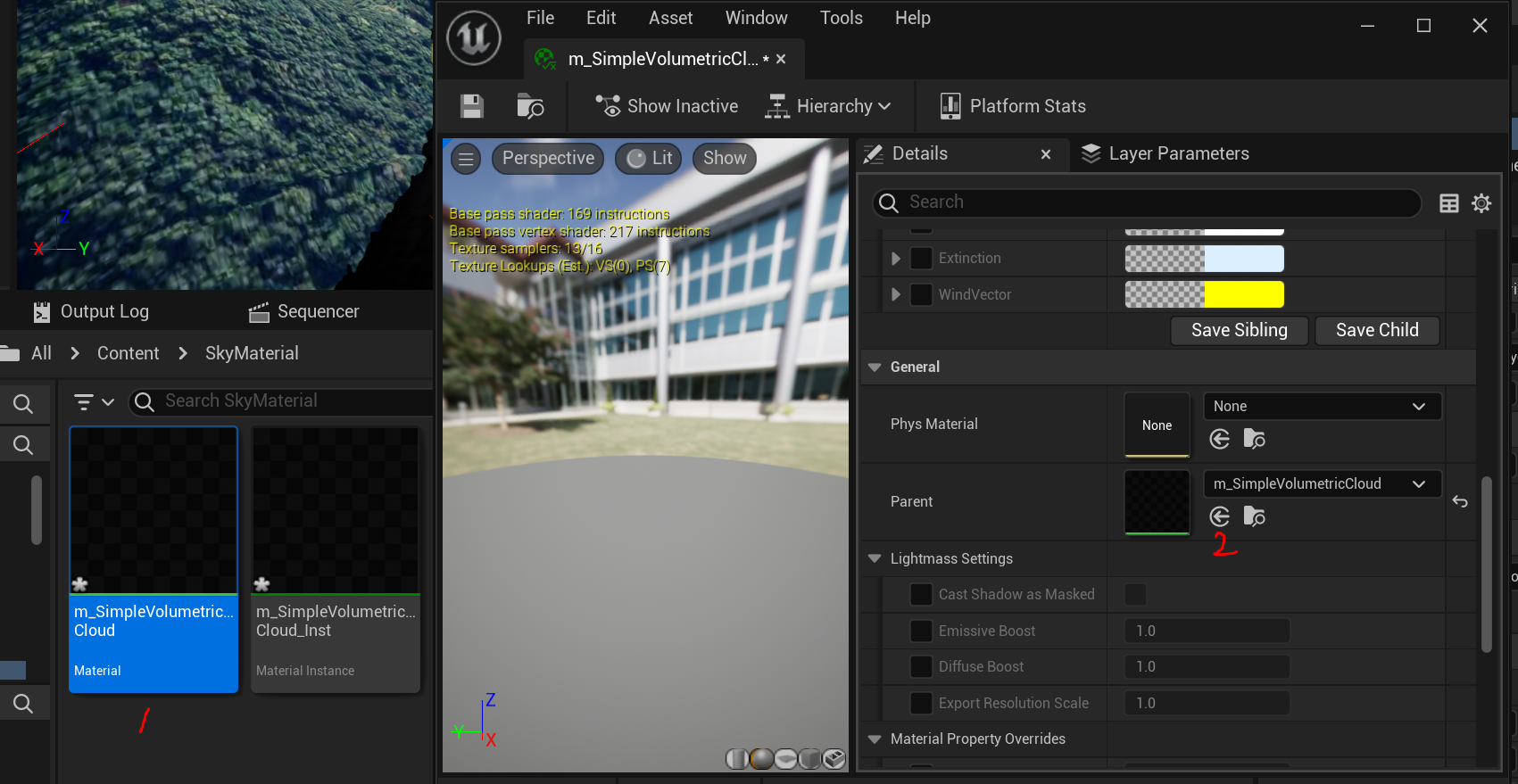
4. #3과 비슷하게 m_SimpleVolumetricCloud_Inst를 선택한 뒤
VolumetricCloud/Details/Cloud Material/Material에서 외쪽화살표를 선택해 준다.
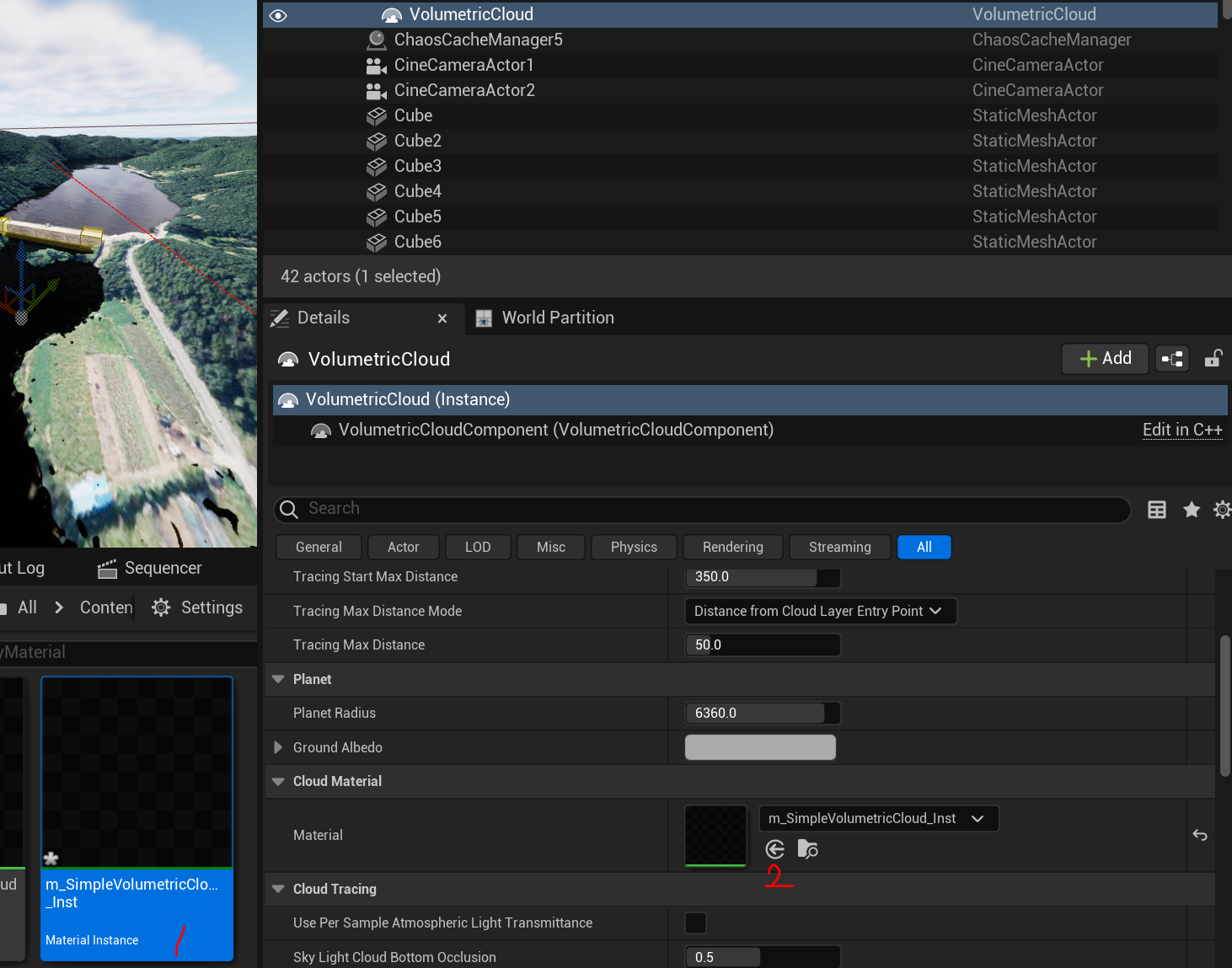
5. m_SimpleVolumetricCloud를 더블클릭해 블루프린트를 킨다.
맨 오를 쪽 아래의 Multiply에서 끌어다가 Add를 추가해 준다.
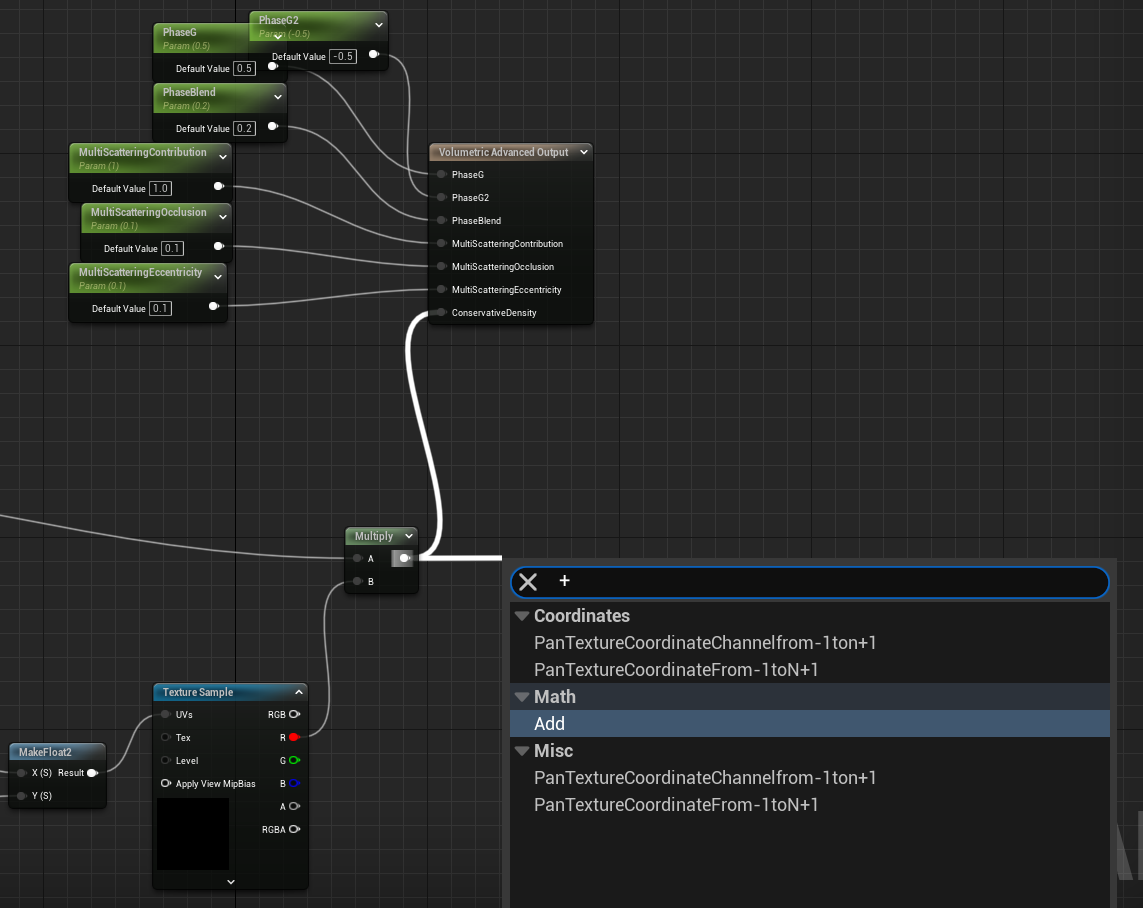
6. Add에서 끌어다가 Volumetric Advanced Output에 ConservativeDensity에다가 연결시켜 준다.
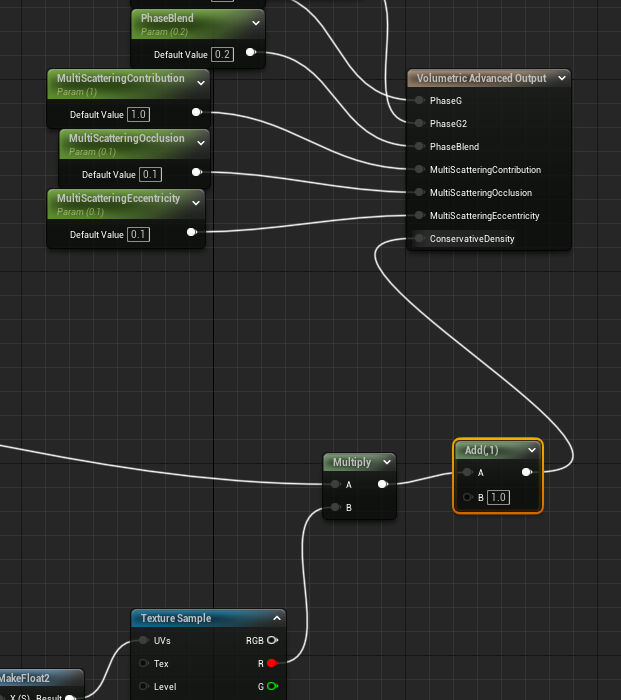
7. Add의 B에서 오른쪽 마우스 클릭 후 Promote to Parameter을 선택한다.
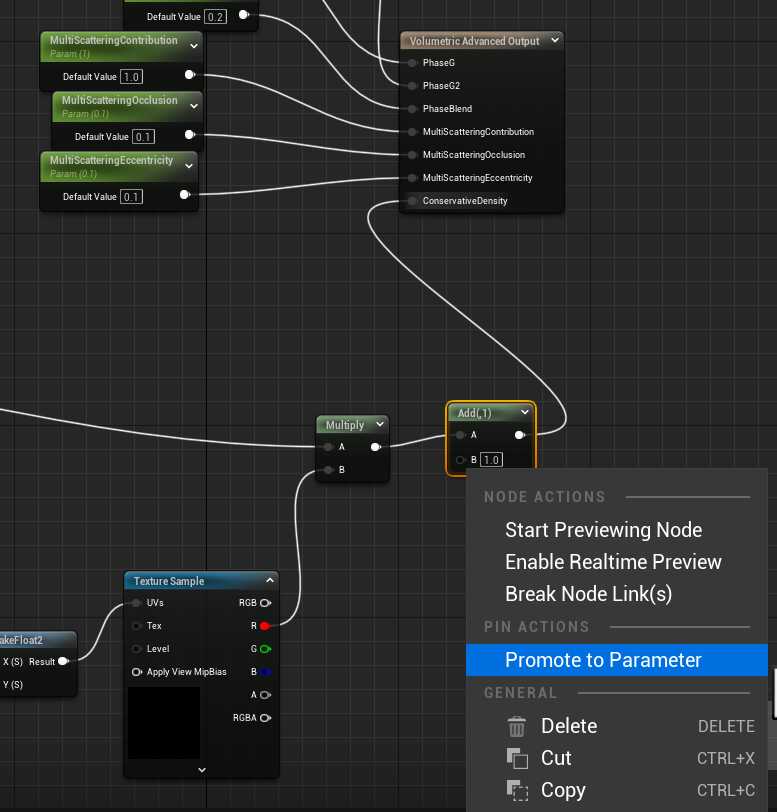
8. Add를 DensityOffset으로 이름을 바꿔준다.
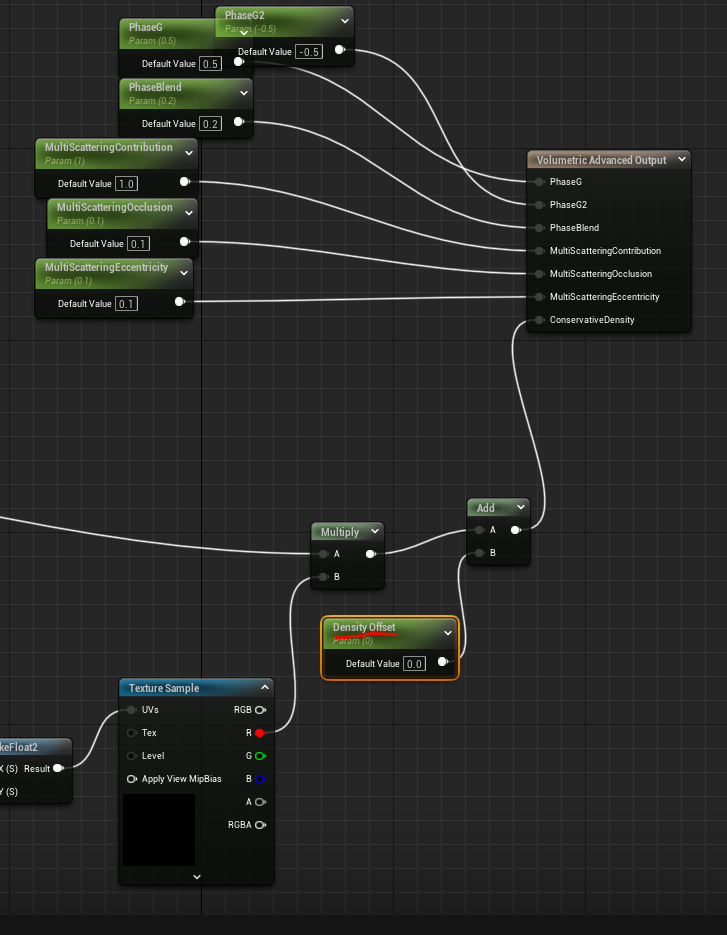
9. m_SimpleVolumetricCloud_Inst의 Details/Global Scalar Parameter Values/Density Offset에서
Density Offset을 0.1로 바꿔준다.
하늘에 구름에 조금 더 생겼다.
하지만 0.2부터는 1 로갈수록 구름이 없어진다. 조금 더 구름이 퍼지게 하기 위해서 블루프린트를 수정했다.
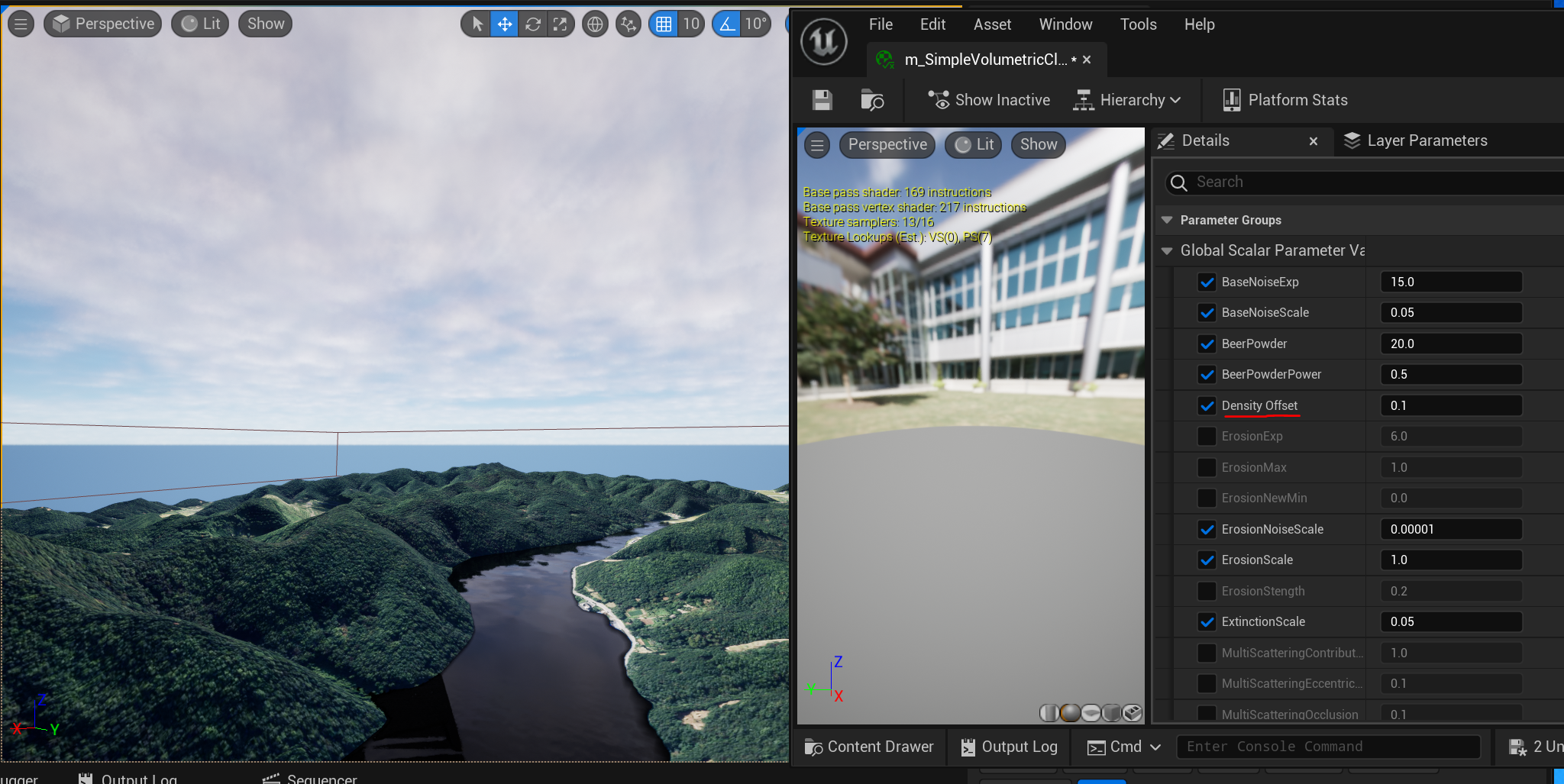
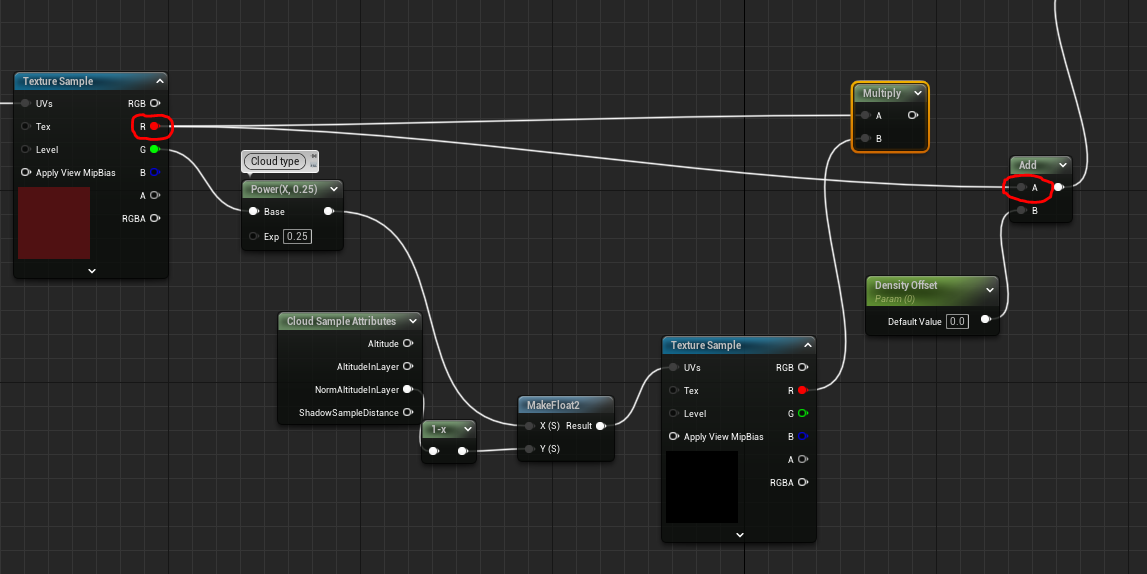
10.m_SimpleVolumetricCloud에서 TextureSample의 R과 Add를 연결시켜 준다.
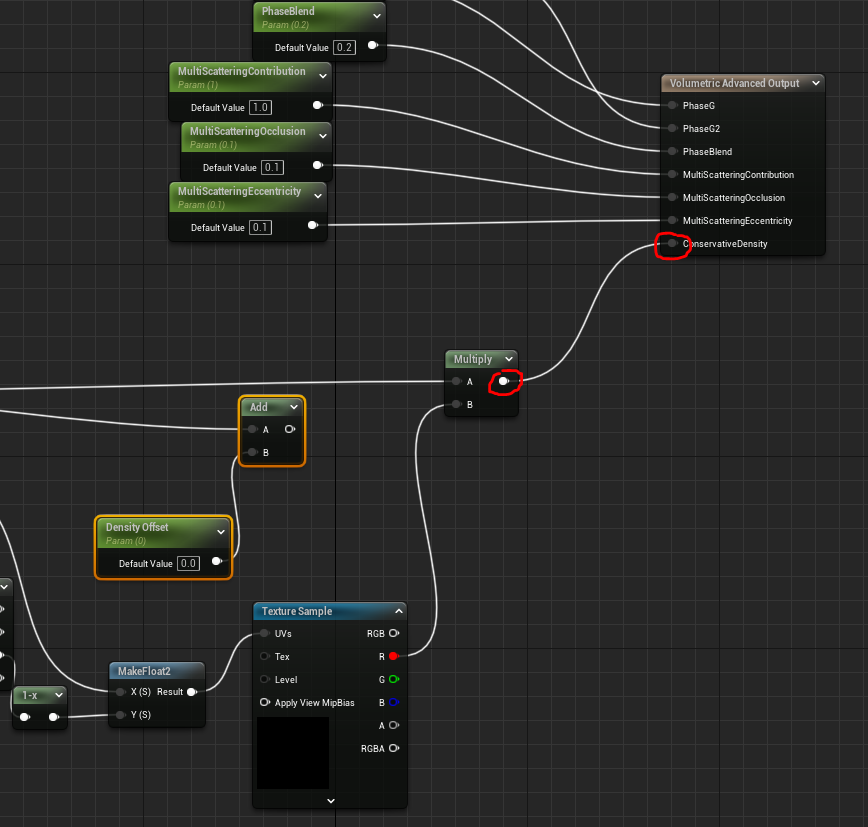
11. Add와 Multiply를 연결시켜 준다.

12. 다시 m_SimpleVolumetricCloud_Inst의 Details/Global Scalar Parameter Values/Density Offset에서
수치를 0.5로 바꿔주니 더 많은 구름이 생겼다.

13. SkyAtmosphere에서 Details/Atmosphere-Rayleigh/Rayleigh Scattering의 색깔을 바꿔준다.
이제 조금 더 어둡게 하기 위해 전체적인 하늘의 빛을 어둡게 해 주자.
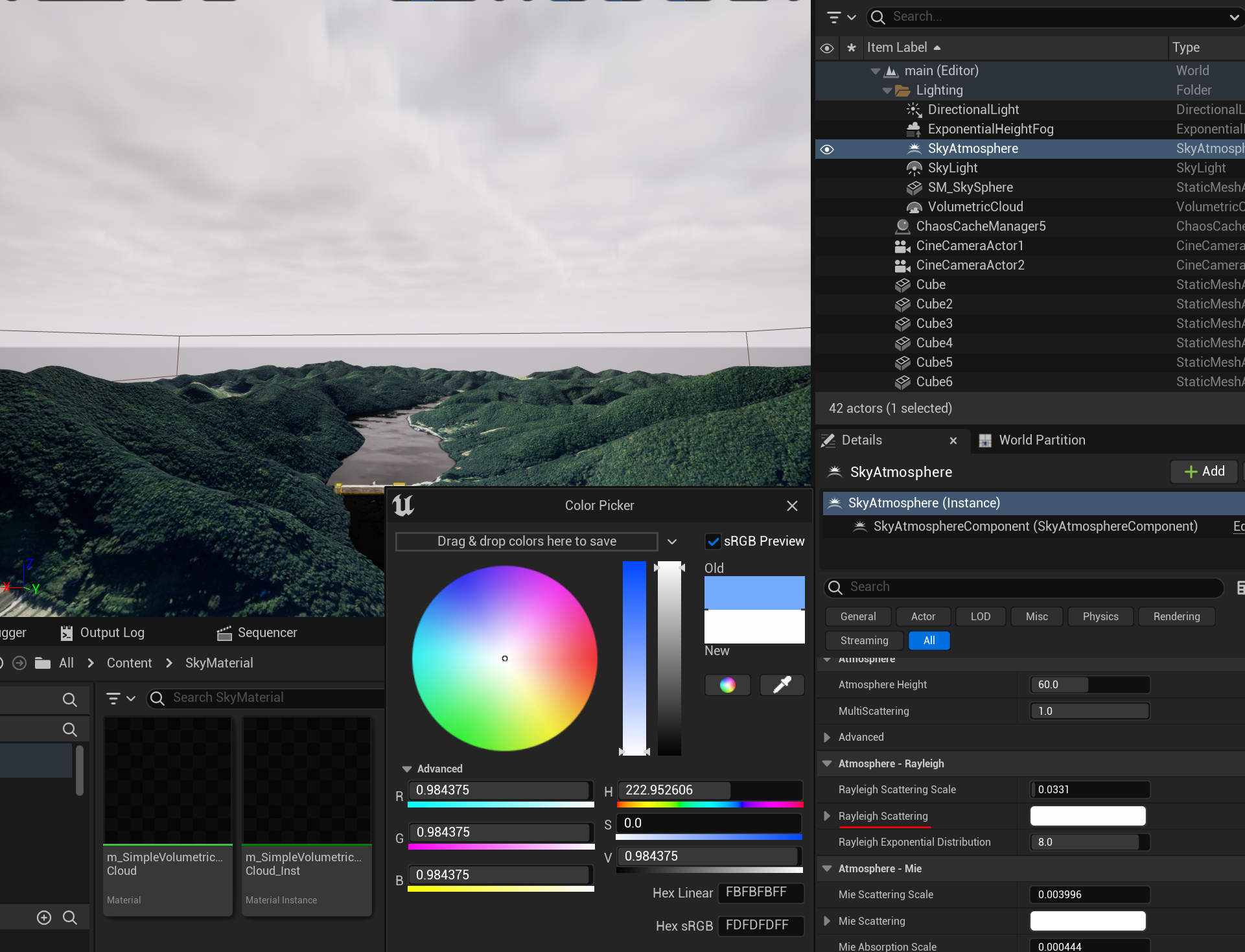
14. DirectionalLight에서 Details/Light/Intensity를 3.0 lux로 낮춰주었다.
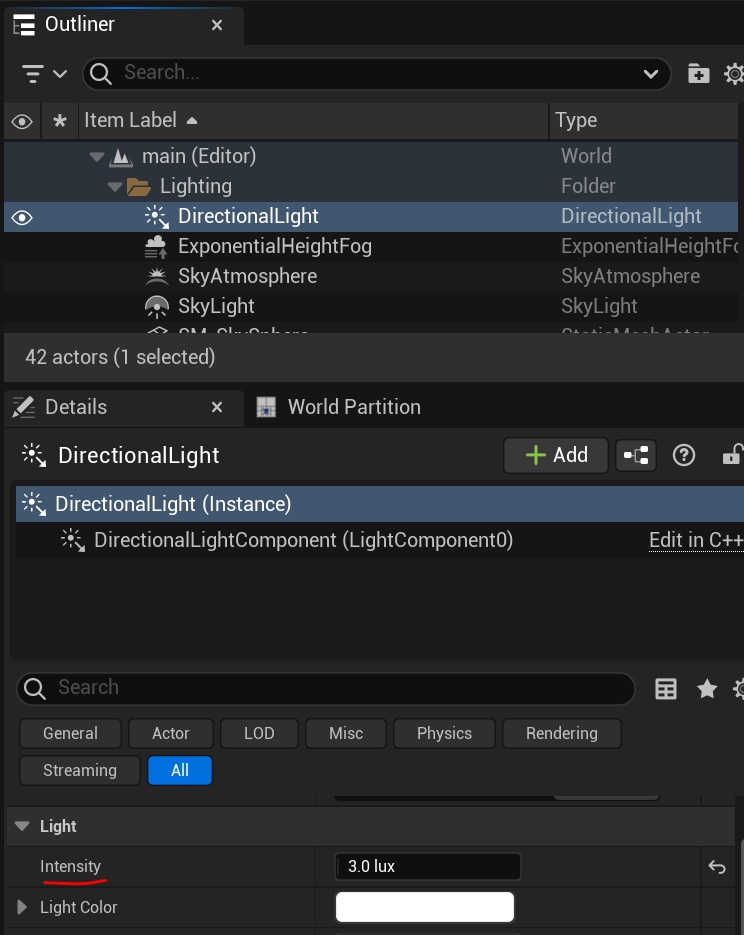
하늘이 조금 더 어두워졌는데 더 어둡게 하기 위해서 PostProcessVolume을 사용해 보았다.

15. 네모상자의 더하기 모양의 아이콘을 선택 후 Visual Effects/Post Process Volume을 선택한다.
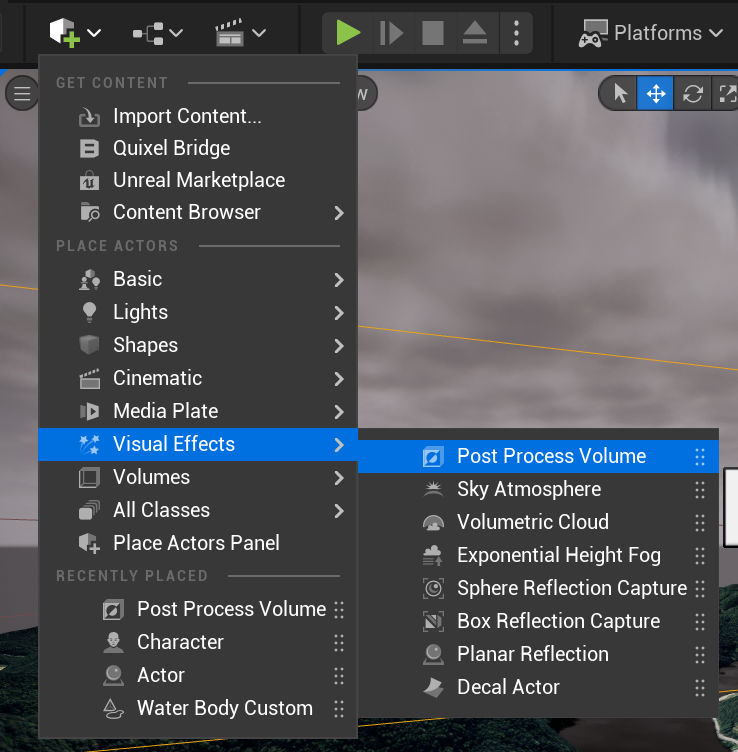
16. PostProcessVolume을 선택 후 Details/Exposure/ExposureCompensation을 -1로 줄여준다.
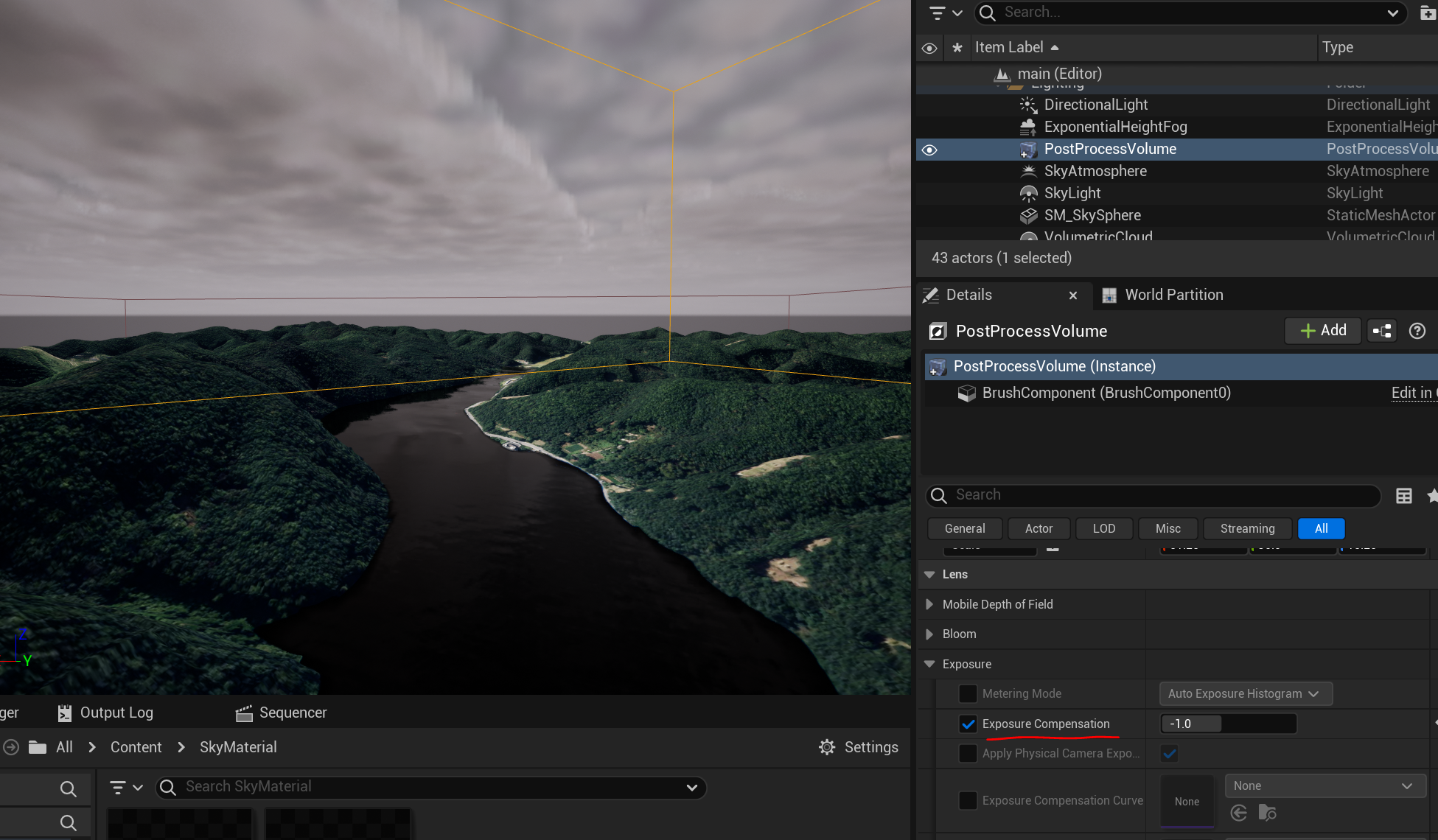
최종 결과물이다!

'언리얼엔진' 카테고리의 다른 글
| [ 언리얼엔진 ] 블루프린트를 사용해 화면에 글자 띄우기 (0) | 2024.06.04 |
|---|---|
| [ 언리얼엔진5 ] Dark 버튼을 눌러 맗은 하늘에서 흐린하늘로 변하게하는 방법 (4) | 2023.12.06 |
| [ 언리얼엔진5 ] FluidNinja 설정방법 (3) | 2023.11.27 |
| [ 언리얼엔진5 ] FluidNinja Live #3 (0) | 2023.11.17 |
| [ 언리얼엔진5 ] FluidNinja Live #2 (0) | 2023.11.16 |




댓글